Телеграм бот «КРОК Помічник»
КРОК Помічник - це телеграм-бот (застосунок, що працює у Telegram) який створений щоб полегшити життя студентам та працівникам університету та колледжу КРОК.
Він може бути корисний як студентові так і викладачеві, наша команда розробки постійно працює над його розвитком, та додає до нього щось нове та цікаве.
Серед його функцій вже є такі:
- Розклад студентів
- Розклад викладачів
- Мапи та навігація
- Список корисних посилань
Всього користувачів
0
Унікальних користувачів за
0
Користувачів за тиждень
Журнал оновлень
Це невеличкий звіт про нові функції які додаються до боту та виправлення помилок або недоліків
У цьому розділі ти завжди зможеш дізнатися що є нового та цікавенького 😎
08.05.2024
Додано кнопку для скидання налаштувань користувача
07.05.2024
Додано підтримку п'ятого поверху.
Додано факультети п'ятого поверху
13.11.2023
Реорганізовано меню бота
06.11.2023
Додано шлях до укриття в меню мап.
Плани поверхів перенесено в окрему категорію
Зміст інструкції
У цій секції ви можете переміщатися по змісту інструкції для боту
Початок роботи
Для того щоб почати працювати з ботом - знайдіть його акаунт @krok_timetable_bot(або клацніть на це посилання) у клієнті телеграм
Це можна зробити за допомогою функції пошуку:
- Натисніть на іконку лупи 1
- Введіть тег боту у текстове поле 2
- Оберіть знайдений акаунт серед списку 3
Як знайти?
Розклади
Розклад студента
Щоб отримати інформацію про розклад студентів - використовуйте пункт меню "розклад студентів"
Далі обирайте необхідні пункти меню щоб отримати потрібний розклад
- Натисніть кнопку "Розклад" 1
- Натисніть кнопку "Розклад студентів" 2
- Натисніть кнопку вашого структурного підрозділу (факультету) 3
- Оберіть курс 4
- Оберіть групу 5
Пункт розкладу
Розклад викладача
Щоб отримати інформацію про розклад викладачів - використовуйте пункт меню "Розклад викладачів"
Далі обирайте необхідні пункти меню щоб отримати потрібний розклад
- Натисніть кнопку "Розклад" 1
- Натисніть кнопку "Розклад викладачів" 2
- Натисність на кнопку з першою літерою прізвища викладача якого шукаєте 3
- Натисніть на кнопку з ПІБ викладача, для якого необхідно знайти розклад 4
- Оберіть часові проміжки розкладу обраного вами викладача 5
При виборі часових проміжків на "Цей тиждень" та "Наступний тиждень" - переглядайте дні тижня за допомогою кнопок меню стрілок
Отримання розкладу
Часові проміжки розкладу
Для того щоб отримати розклад використовуйте систему часових проміжків на основі пунктів меню:
- "Сьогодні" - розклад на сьогодні
- "Завтра" - розклад на завтра
- "Цей тиждень" - розклад на цей тиждень (Понеділок - Неділя)
- "Наступний тиждень" - розклад на наступний тиждень (Понеділок - Неділя)
Отримання розкладу показується на прикладі пункту "Завтра" та "Наступний тиждень" (анімація праворуч)
При перегляді розкладу на тиждень використовуйте кнопки-стрілочки для гортання днів тижня
На завтра
На наступний тиждень
Збереження фільтрів
Коли налаштування ще не були збережені ні разу - пройдіть за пунктами меню "Навчальний підрозділ(факультет)" -> "Курс" -> "Група" та оберіть потрібні дані
У пункті меню вибору часового проміжку з'явилась кнопка "Зберегти налаштування" - використовуйте її для збереження обраної групи або для перевизначення попередньо-записанного налаштування
Коли ви наступний раз повернетесь до пунку "Розклад студентів" - ваше налаштування завантажиться з бази та буде використане для представлення розкладу для обраної вами групи
Збереження фільтрів
Використання збереженного налаштування
Система тижнів
У розкладі університету та коледжу КРОК використовується система розкладу за двома тижнями, які циклічно змінюють один одного.
Перший позначають як світлий/білий, а другий - як кольоровий або темний тиждень.
Якщо ви використовуєте засоби боту для отримання розкладу - вам не доведеться це запам'ятовувати, але якщо ви бачили розклад на стенді - це може стати для вас у нагоді.
Якщо ви забули який зараз тиждень розкладу - скористайтеся пунктом меню "Який зараз тиждень?"
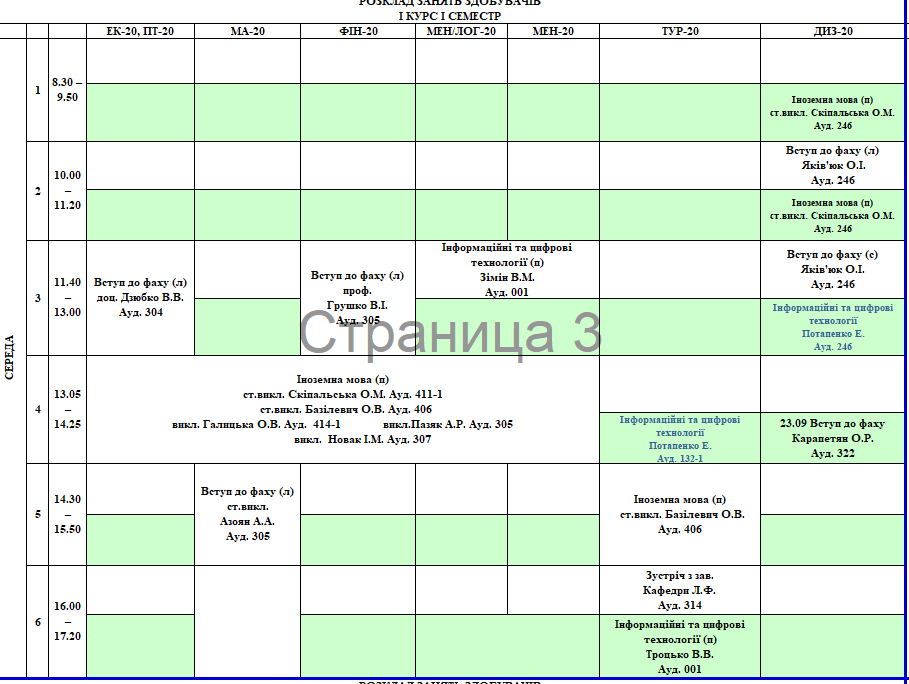
Приклад розкладу на стенді
Який тиждень?
Швидкий доступ до розкладу
Переконайтеся, що у вас уже є збережені фільтри, щоб використовувати цю команду
Натисніть «Меню» або введіть «/» та виберіть команду «/schedule»
Якщо ви ще не зберегли свої фільтри або немає доступного розкладу на сьогодні, вам будуть показані відповідні повідомлення
Використання команди /schedule
Мапи та навігація
Ідентифікація
Для того щоб отримати доступ до функціоналу мап боту зробіть наступне:
- Натисніть кнопку "Мапи та навігація" у меню боту 1
- Для отримання доступу до персональних функцій боту - Увійдіть за допомогою Office365 2
- Перейдіть по посиланню для індентифікації 3
- Авторизуйтесь за допомогою Вашого студентського акаунту Microsoft4
Доступ до персональних функцій
Можливості мап
Мапи надають можливість отримувати та навігувати Вас до потрібного кабінету у будівлі університету, натиснувши на будь-яку позицію ви отримуєте шлях до обраного місця від доступних сходів. Кожнен шлях від сходів позначається різним кольором.
- Розділ "Поширені місця" надає список місць які найчастіше використовуються студентами та викладачами.
- Розділ "Кабінети кафедр" надає список місцезнаходження кафедр по будівлі.
- Розділ "Плани поверхів" надає загальний огляд поверхів та кабінетів на них.
Використання можливостей мап
Шлях до укриття
Під час можливих повітряних тривог усім студентам та викладачам необхідно спрямувати до укриття університету, що знаходиться у підвалі.
Використавши цю функцію ви можете побачити де знаходяться усі сходи на поверхах, задля подальшого спуску у підвал.
Використання шляху до укриття
Пошук кабінету
Якщо є ситуація що Вам потрібно знайти кабінет тільки знаючи його номер, можете використати пункт "Пошук кабінету". Бот видасть Вам шлях до цього кабінету та надасть інформацію про поверх.
Для використання натисність кнопку "Пошук кабінету".
Після цього бот введе до текстового поля "@krok_timetable_bot Введіть номер кабінету:", після чого Вам необхідно не видаляючи цей текст після двокрапки ввести потрібний номер.
Пошук шляху до кабінету за його номером
Інше
У головному меню є пункт "Інше", у ньому ви зможете знайти таку цікаву інформацію:
- Контакти розробника (пункт меню "Написати розробникові")
- Нещодавні новини про зміну функціоналу боту (пункт меню "Що нового?")
Як потрапити до меню "Інше" можна побачити на анімації праворуч на прикладі "Написати розробникові"
Огляд іншого
Ви переглянули усю інструкцію!
Тепер ви знаєте як використовувати телеграм-бота, сподіваємося це допоможе вам у навчанні або роботі ❤
мікрочєл
Соціальні мережі
Якщо вам цікаво - ви можете отримати посилання на соц. мережі та RSS КРОК
Щоб цього досягти - зробіть наступне:
Соціальні мережі